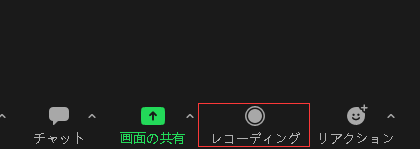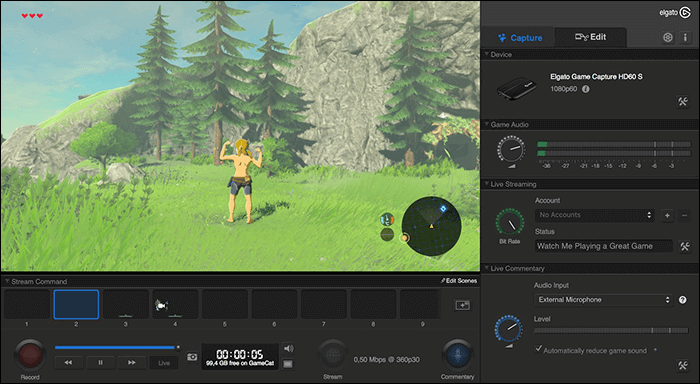画面録画をしたい場面があるのですが、Windowsについているデフォルト機能だと、ごちゃごちゃしていてわかりづらかったりします。
そこでシンプルでスマートな画面録画ソフトであるEaseUS RecExpertsについてご紹介いたします。
EaseUS RecExpertsとは
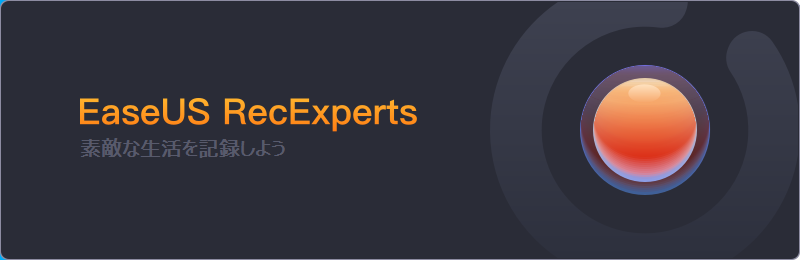
中国にある有限会社イーザスソフトウェア(EaseUS Software Co., Ltd.)が開発・販売している画面録画ソフトです。
2020年7月に発売、その年の12月にMac版に対応したRecExperts for Macが発売されています。
特徴はPC画面上にあるものであれば録画可能で、Windowsのデフォルト機能では録画できない映像でも録画することができます。
また画面録画と同時にウェブカメラ録画を行い、ライブ配信を簡単にできるソフトです。
Free版とPro版の違い
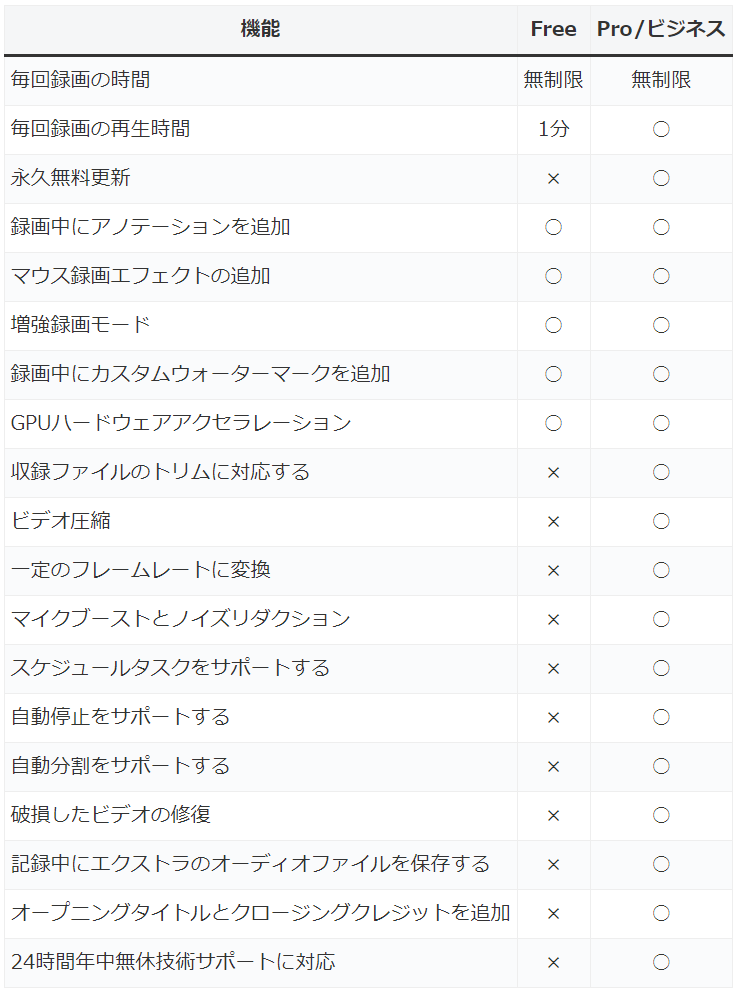
Free版とPro/ビジネス版があり、違う点をまとめました。
大きな差になるのは録画時間の再生時間です。
録画自体は無制限なのですが、Free版だと1分しか再生できません。
Free版はあくまでお試しなので、実際にダウンロードして試してみましょう。
Free版ダウンロード
インストーラーをダウンロードする
公式のサイトから無料ダウンロードがあるのでクリックします。
するとインストーラーがダウンロードされるので、ダウンロード後に実行します。
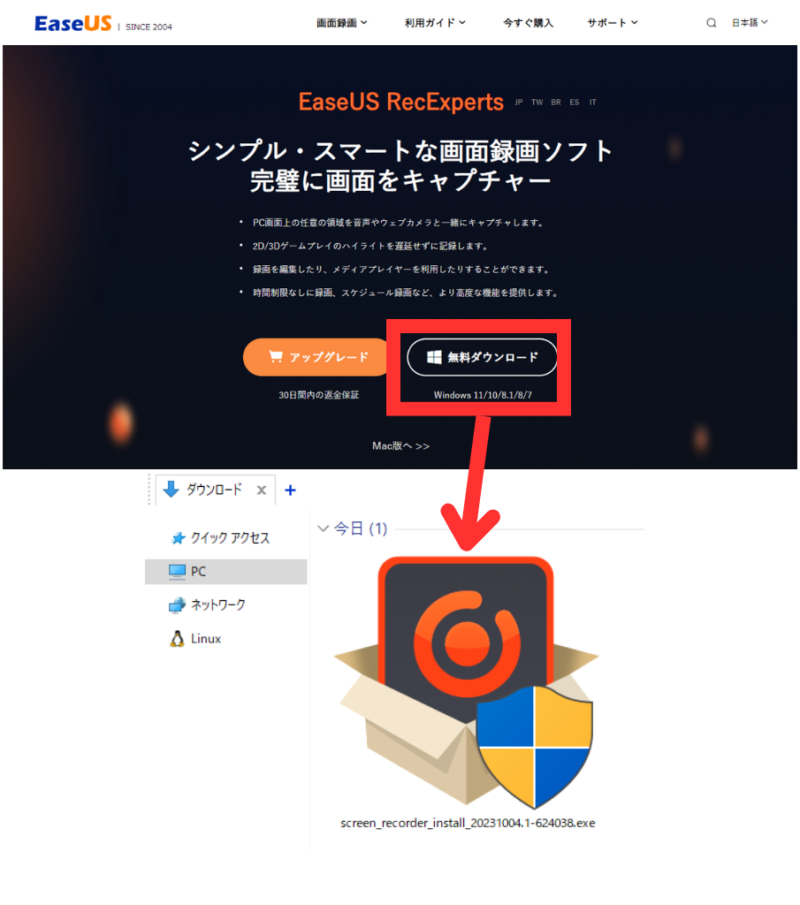
インストーラーを使ってインストール
インストーラーを開いたら、記載通りに進めてくとインストールできます。
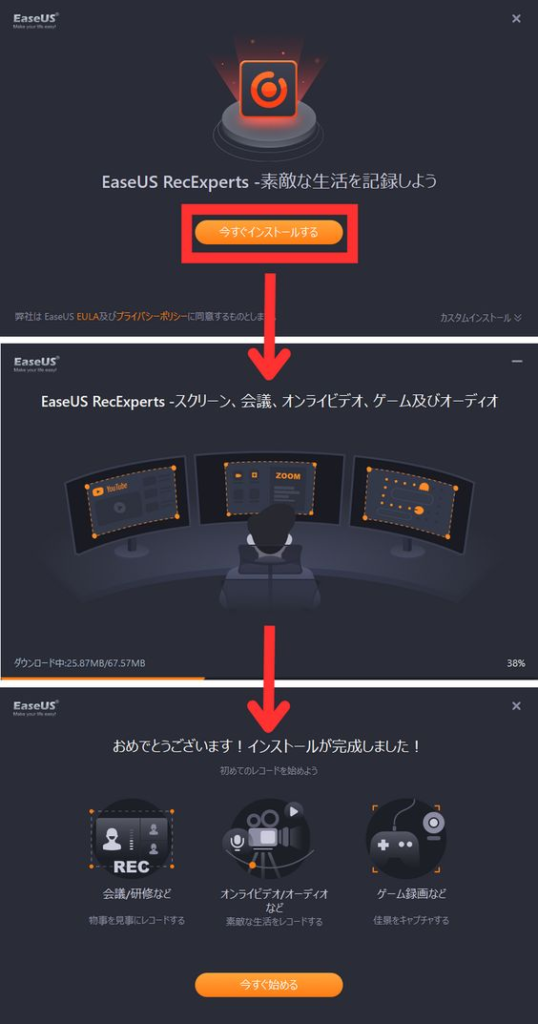
進めていき、「おめでとうございます!インストールが完了しました!」と表示されれば、インストール完了です。
使い方
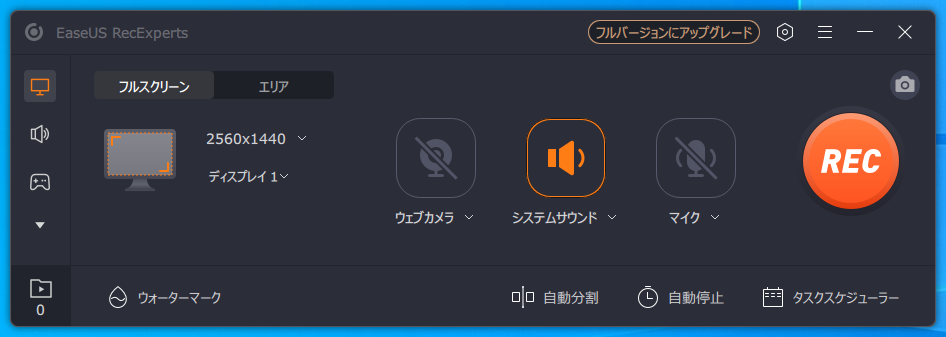
先ほどの画面から「今すぐ始める」をクリック、もしくはデスクトップにある「EaseUS Media Player」を開くと録画する画面が出ます。
ここから簡単な機能についてご紹介します。
画面録画方法
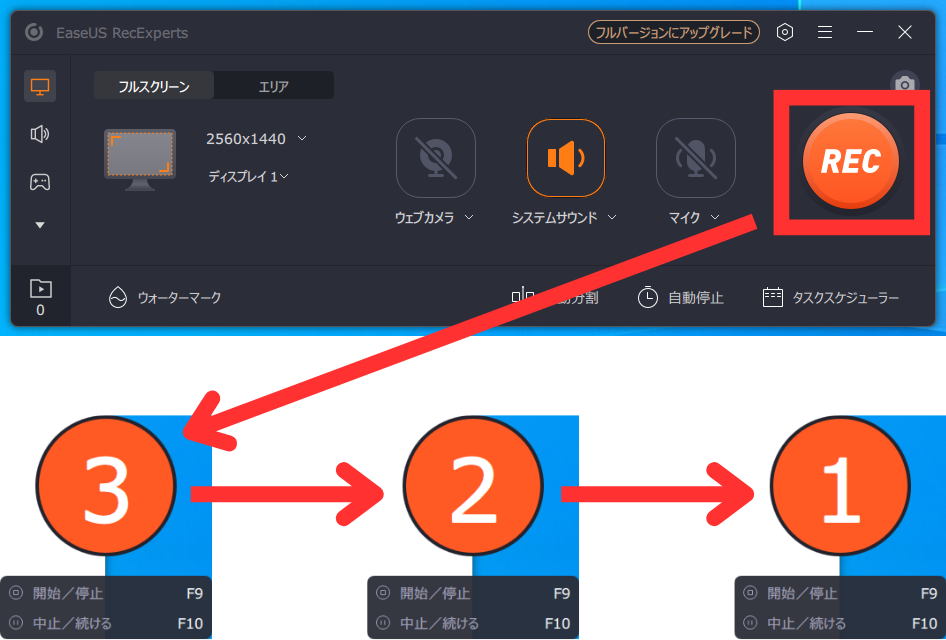
右側にあるRECボタンをクリックするとカウントダウンが始まり、3秒後には録画が始まります。
カウントダウン中に表記がありますが、F10で録画の中止/続ける(停止と再開)ができます。
そしてF9で録画自体の開始/停止をすることができます。
録画した動画を見る
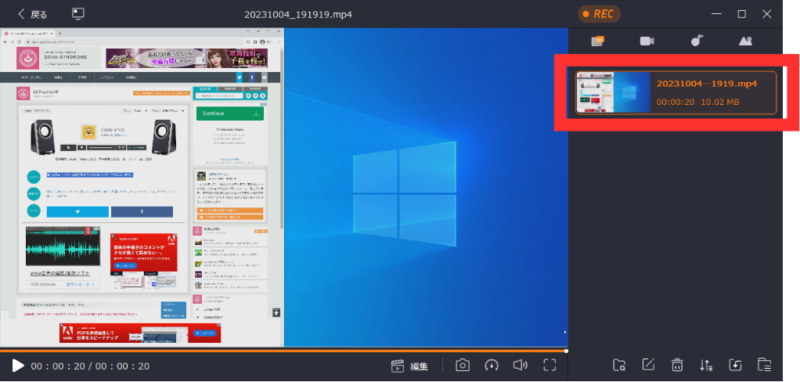
録画が完了すると、録画されたファイルが表示されます。
すでに再生画面になっているので、左下の再生ボタンから再生・停止ができます。
その他に下のアイコンからわかるように、速度や音量の調整することができます。
録画ファイルの保存場所
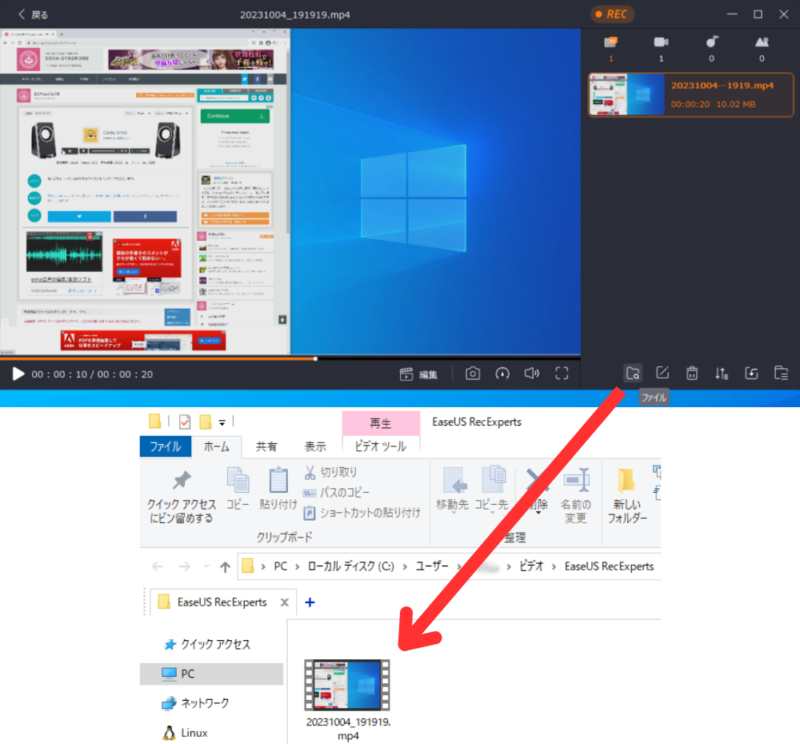
フォルダーアイコンがあるので、クリックすると入っているエクスプローラーが開きます。
僕の場合は以下にありました。
エリアを絞って録画

デフォルトはフルスクリーンで録画されますが、一部分だけを録画することが可能です。
フルスクリーンの横にあるエリアをクリックし、録画したい範囲を選択すると設定完了です。
後は先ほどと同じようにRECボタンで録画すると一部部だけ録画できます。
ウォーターマーク(透かし)を挿入
録画した動画の上にウォーターマーク(透かし)を入れることができます。
無断使用されないようにするため入れる場合は便利ですね。
左下のあたりにあるウォーターマークを開き、追加をクリックします。
そしたら画像を追加します。ここでは、いらすとやの画像にしたいと思います。
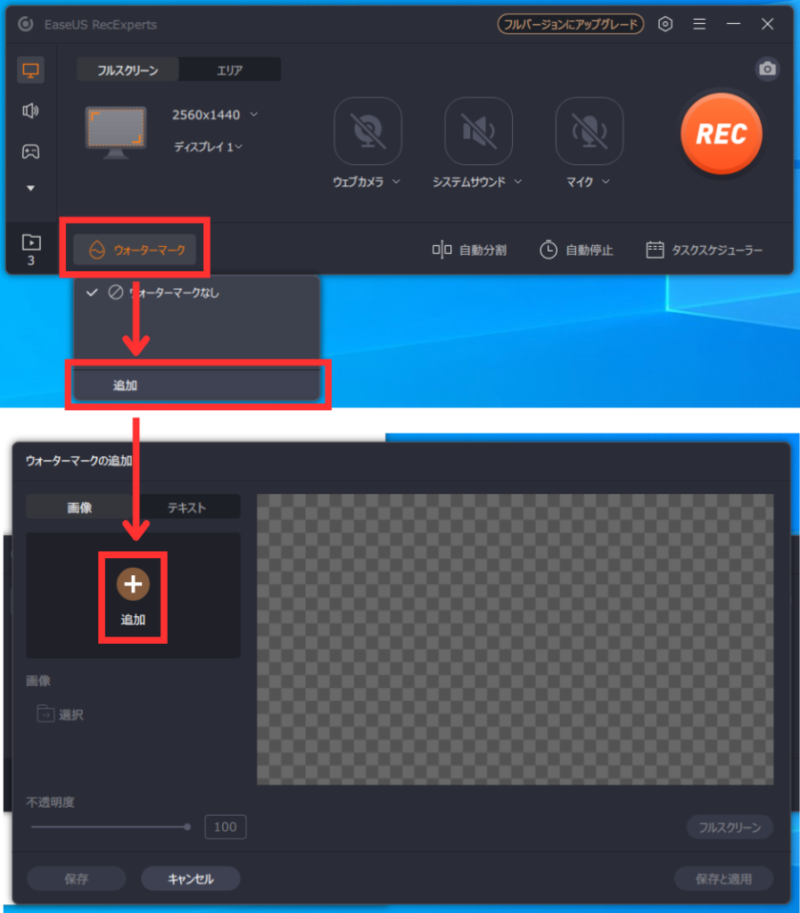
画像を選択すると場所と大きさを変えることができます。
そして不透明度も変えられるので、動画に邪魔にならないように透かしを入れることができます。
ひとまず真ん中にあると映像の邪魔になるので、右下に移動して保存と適用をクリックします。
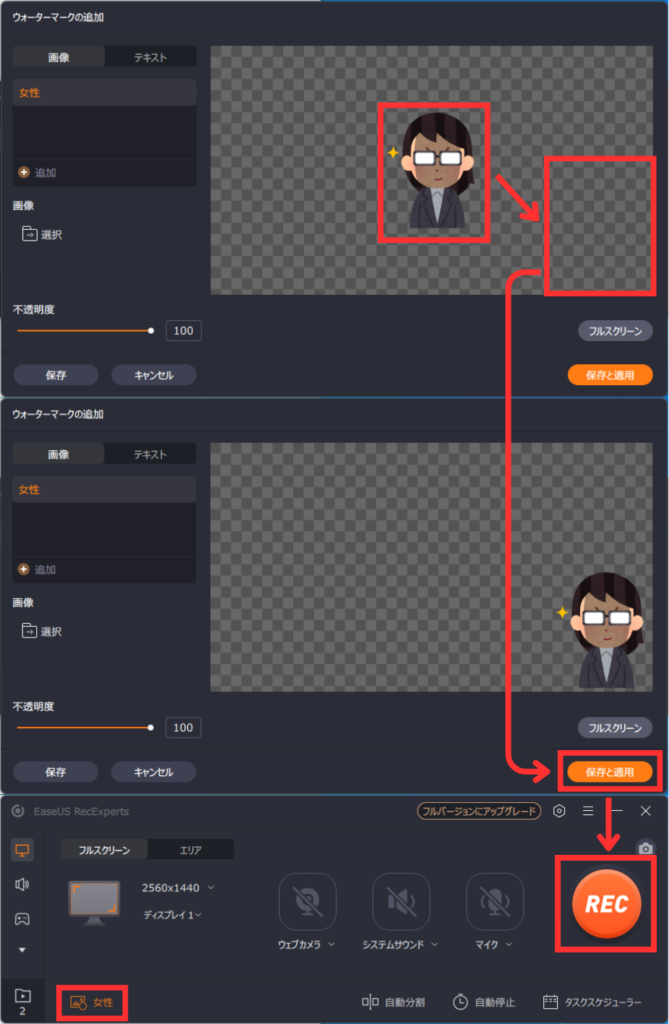
後は録画して保存すると透かしが入った状態になります。
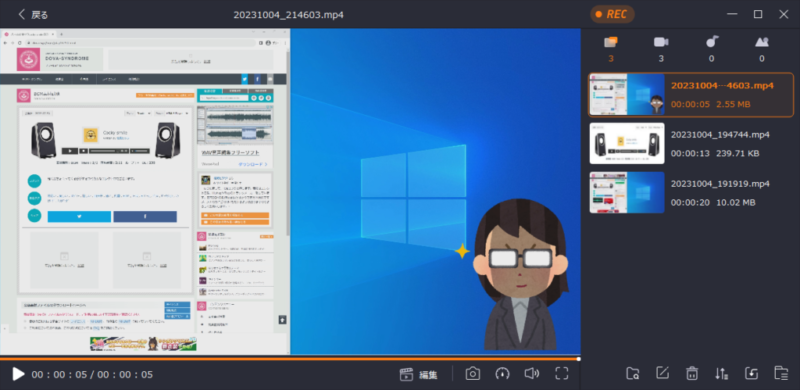
拡張録画モード
録画してみるとわかるのですが、AmazonプライムビデオやNetflixは録画すると真っ黒な画面になります。
これはDRM(Digital Rights Management)が導入されており、デジタルコンテンツを保護することで不正な利用から守るためにあります。
拡張録画モードを使うことで真っ黒な画面を解決して録画することができます。
使い方によっては利用規約や著作権法に接触する可能性が高いです。
必ず確認してからご利用ください。
左のメニューに再生ボタンのようなアイコンをクリックすると拡張録画モードの説明が出てきます。
内容を確認してOKをクリックすることで、暗号化されているストリーミングサービスの録画をすることができます。
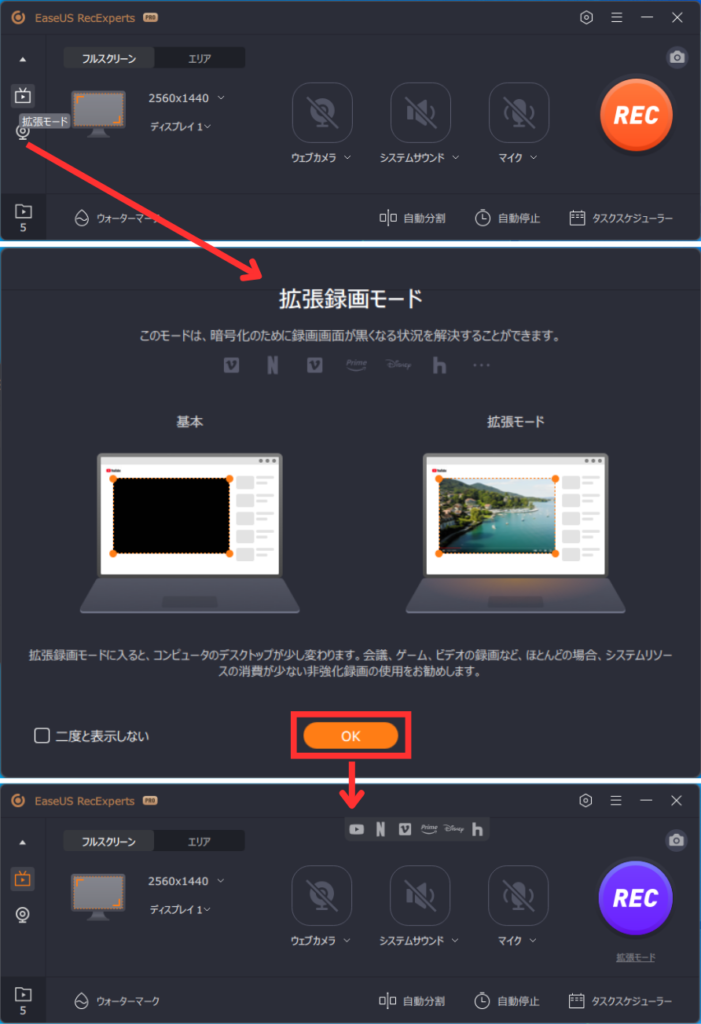
その他に使える機能がいっぱい
録画中にペンや文字を使って編集したり、Webカメラを同時に録画してやることもできます。
ここでは紹介しぎれない機能があるのでぜひ試してみてください。
公式ではZoomやSwitchの画面録画方法が紹介されています。
Proプランについて
Pro版でしか使えない機能がある
一部の機能が制限されており、例えば自動分割昨日はPRO表記されています。
Free版だとクリックしてもアップグレートしてくださいと出てしまいます。
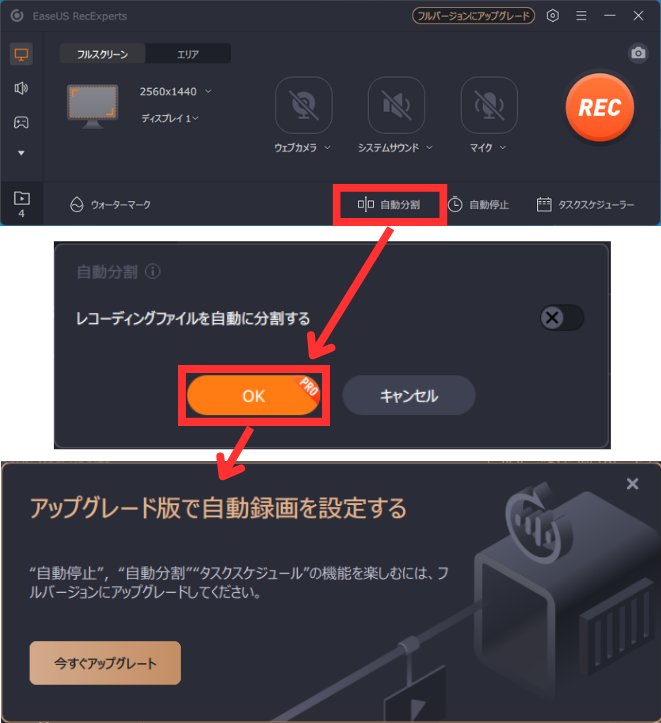
Pro版の料金
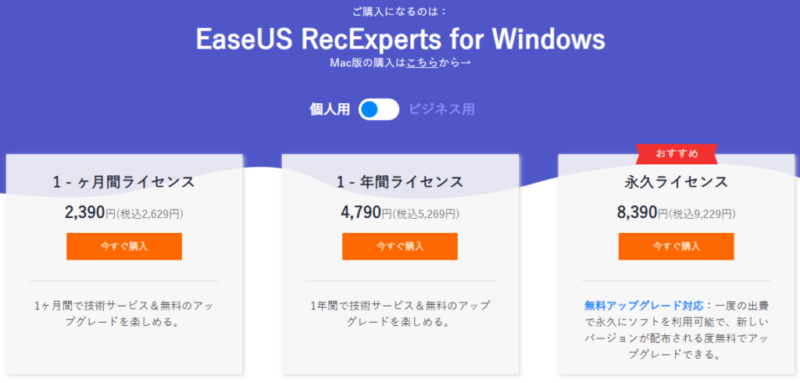
Pro版の料金は3種類あり、どのぐらいの期間を利用するかによって変わります。
1ヶ月間の場合は2,390円(税込2,629円)、1年間の場合は4,790円(税込5,269円)となっております。
そしておすすめとされている永久ライセンスは8,390円(税込9,229円)となっています。
永久ライセンスが約1万円するので買うのに躊躇しちゃうと思います。
返金ポリシーには30日間内の返金保証はあるのですが、返金不可能な場合もあります。
なので1ヶ月間ライセンスで試してみて、今後も使って行きたいと思ったら永久ライセンスに変更するほうが良いと個人的に思います。
Pro版のアップグレート方法
今すぐアップグレートをクリックすると購入画面に行きます。
利用できる期間が1ヶ月/1年/永久と3種類あるので、好きな期間を選択して今すぐ購入をクリックしてください。
あとは決済に必要な情報を入力して支払をしたらフルバージョンで使うことができます。
今回はご提供していただいたので、ライセンスを入力してアップグレートします。
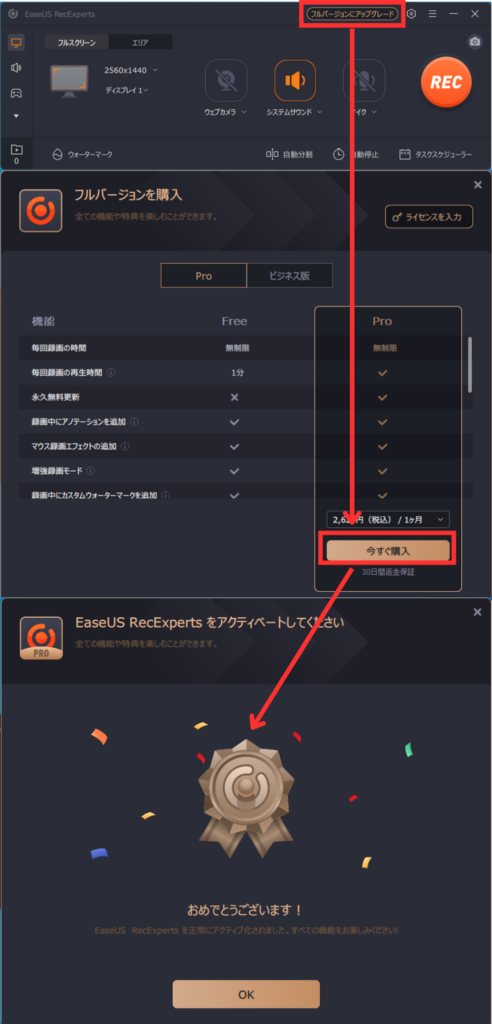
おめでとうございますと表示されればアップデート完了です。
録画画面でもPROの表記がされるようになります。
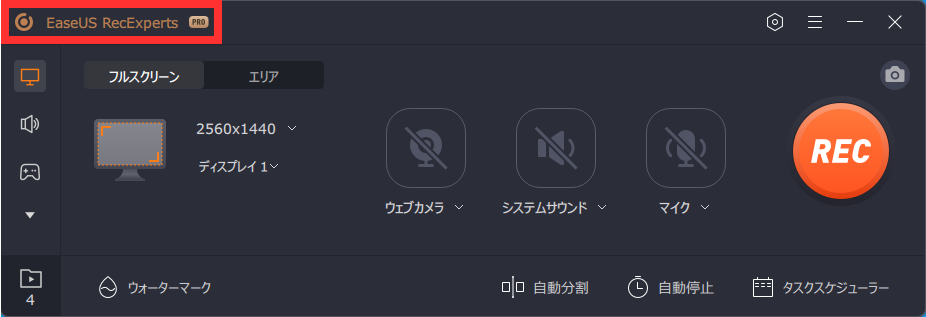
割引クーポンが出ることがある
EaseUS RecExpertsについて調べてる際に、意図しないポップアップが出ることがあります。
おそらく興味があると思われ、購入を促す割引クーポンが出てくるようです。
僕の場合は10%オフのクーポンでした。
もし購入を検討している方はこのクーポンが出るポップアップが出てから購入するとお得に買うことができます。
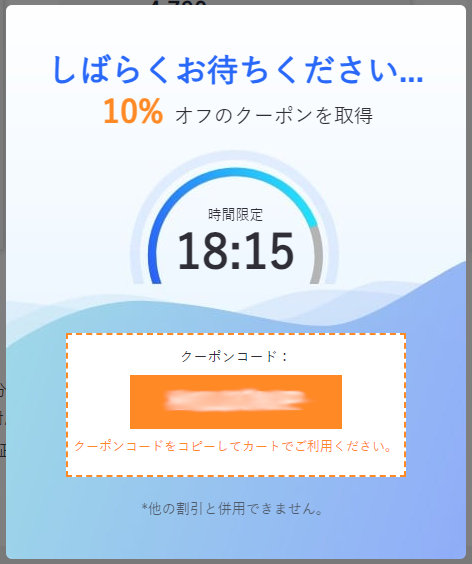
Pro版の機能
自動分割・自動停止
自動分割はレコーティング時間、もしくはファイルサイズをあらかじめ設定して、自動的に分割してくれる機能です。
自動停止はレコーティング時間、もしくはファイルサイズ、そして終了日時を設定すると自動で録画停止してくれます。
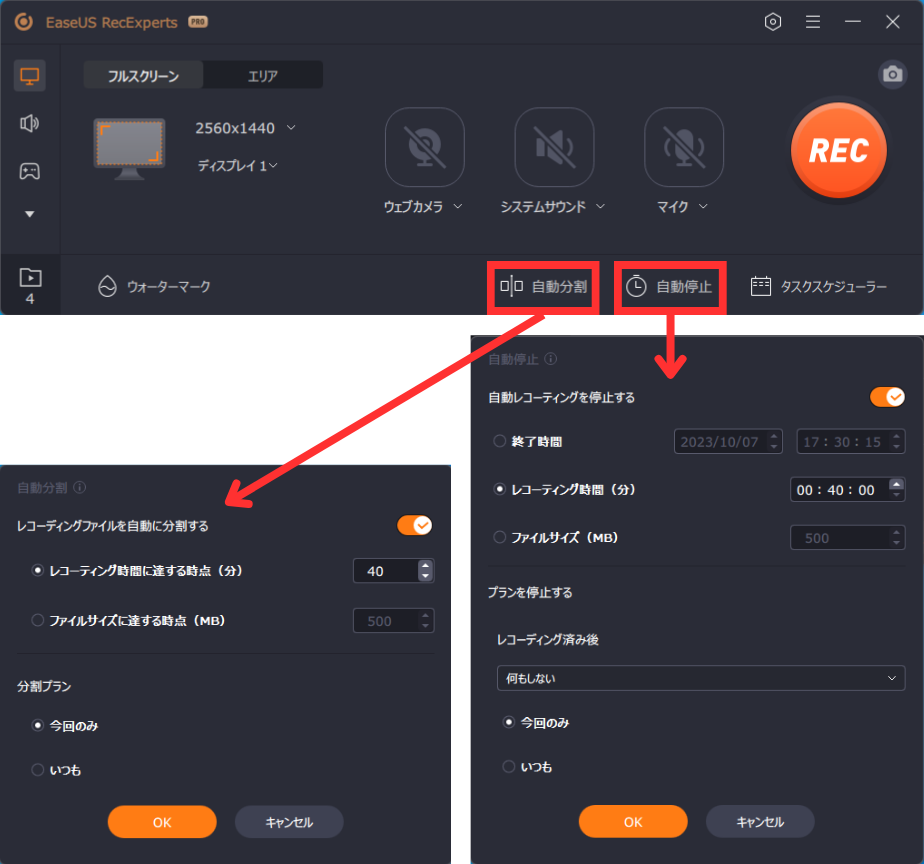
動画編集
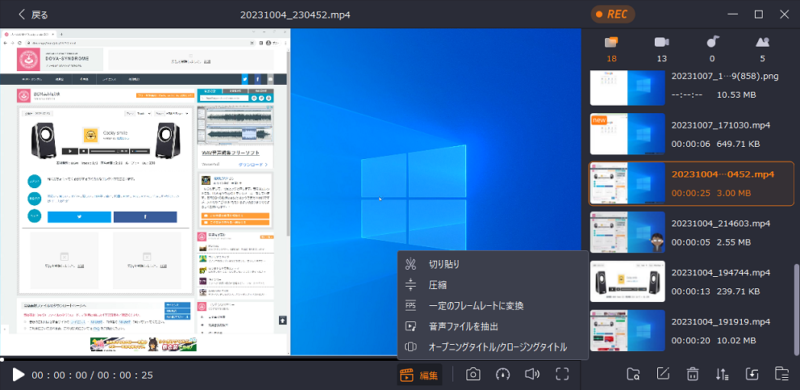
簡易的ではありますが、録画した動画を編集することができます。
必要な箇所のみ取り出す切り貼り、圧縮・フレームレート変更を行うことができます。
さらにオープニング・クロージングタイトルをつけることができます。
オープニングタイトル/クロージングタイトル
動画の始まり・終わりにタイトルを入れることができます。
編集→オープニングタイトル/クロージングタイトルと進んでいくとタイトルの編集画面に行きます。
タイトル・サブタイトル・フォントを自由に選ぶことができます。
背景画像も閲覧からアップロードすることで変更することができます。
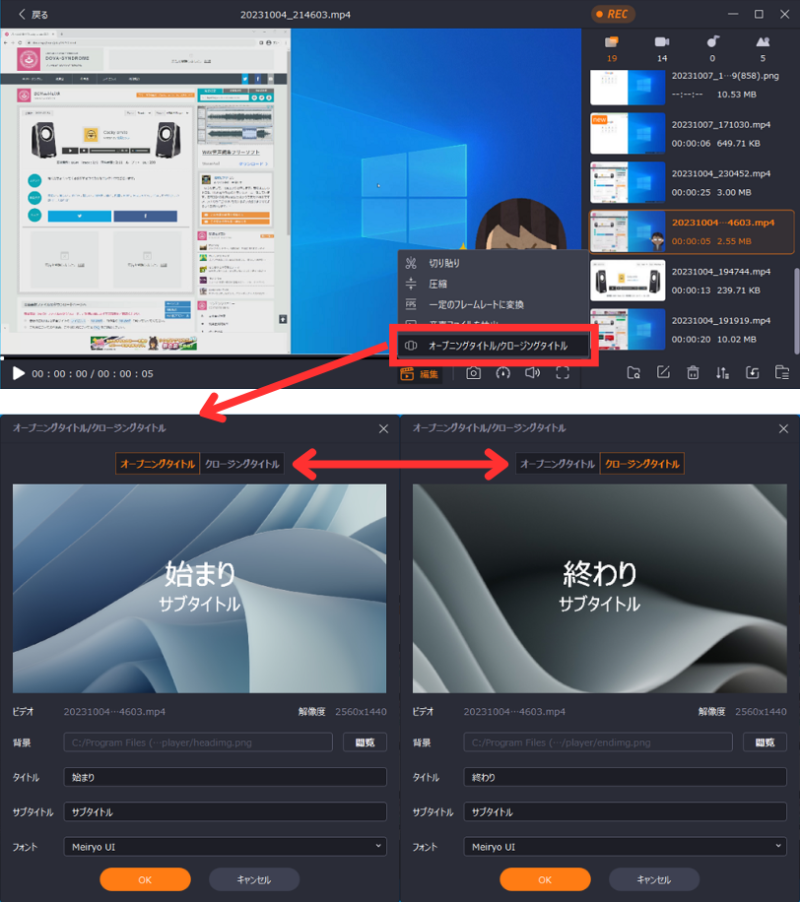
オープニングタイトル/クロージングタイトルができたらOKをクリックします。
あとは出力をクリックしてしばらく待つと完成します。
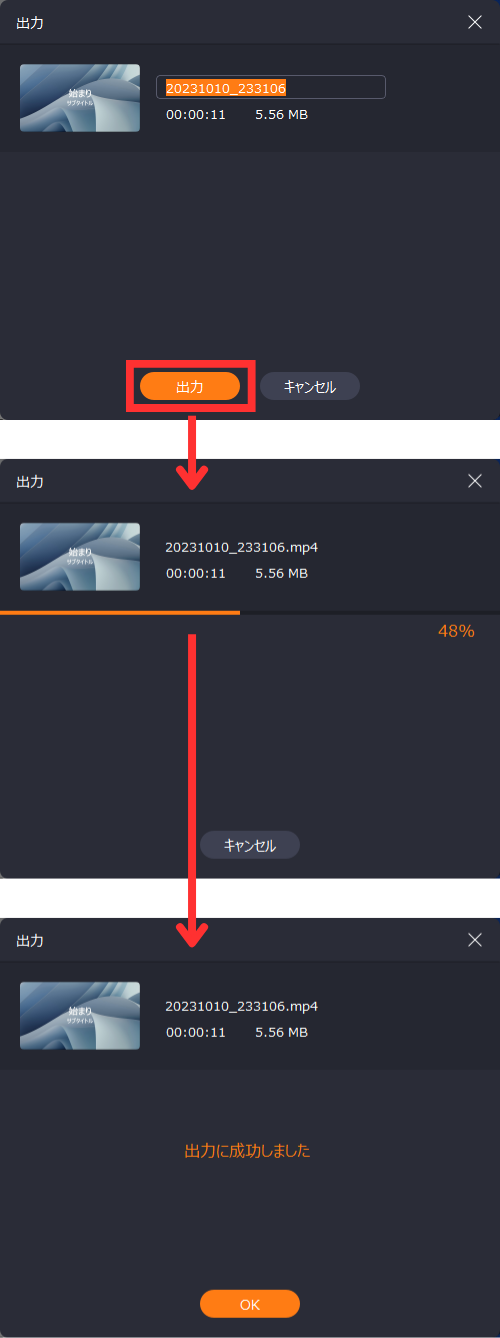
使ってよかったところ
Free版でも透かしなしで使うことができる
無料ソフトって大抵、会社ロゴなどの透かしが入ってしまいます。
この透かしを取り除くために有料ソフトを購入する必要があります。
しかしEaseUS RecExpertsはFree版でも透かしが入っていないので、気にせず録画することができます。
保護がかかっている映像を録画できる。
AmazonプライムビデオやNetflixなどを録画すると、黒い画面になって録画できないのですが、EaseUS RecExpertsはそのまま録画することができます。
例えば録画だけしておいて、後から個人で見るような使い方ができます。
ただし、使い方によっては利用規約や著作権法に接触する可能性があるので、自己責任で利用してください。
海外製だが日本語完全対応でわかりやすい
中国にある会社が開発しているのですが、違和感のない日本語であるので操作しやすいと思いました。
たまに日本語対応って言っているのに一部英語だったりするので完全対応でよいと思いました。
録画中だけデスクトップのアイコン・タスクバーを非表示にできる
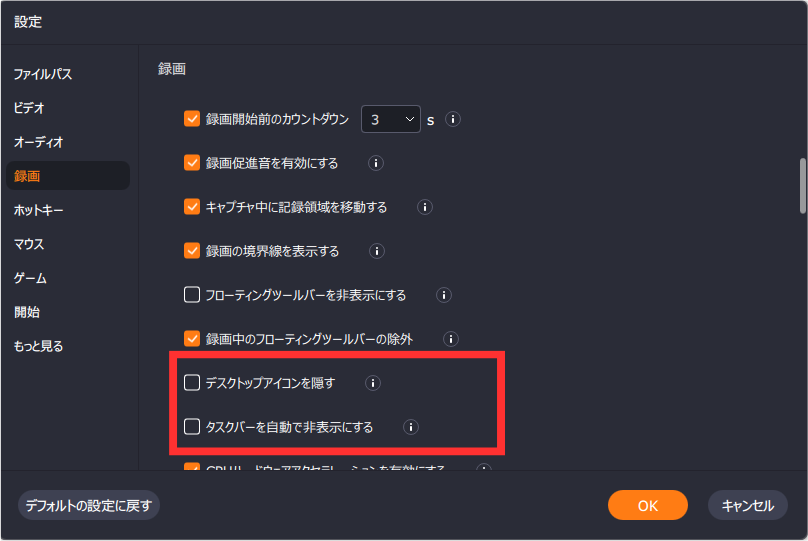
設定画面に行くと細かな設定できるのですが、デスクトップのアイコン・タスクバーを非表示にできる項目がありました。
画面内って意外と個人情報があって映したくないのですが、ここのチェックを入れるだけで録画中だけ非表示にできます。
個人的にブログ記事を書く際も結構気にしてスクショしたりするのでいいなと思いました。
録画しながら画面内で編集できる
画面録画と聞くと、画面を録画するだけと思いがちですが、ペンや文字を入れることができます。
そしてなんとホワイトボードを出すことができるので、イメージ図を書いたり情報をまとめたりすることができます。
講義系の映像を撮りたい人なんかはこの機能は便利だと思います。
気になったところ
録画中はウォーターマークが表示されない
録画中は余計な情報を出さないように考慮されているのですが、それが逆に問題でウォーターマークが表示されませんでした。
ウォーターマークに重ならないように画面内を動かす必要があるのですが、それが確認できるのは録画後なので、せっかく録画してもウォーターマークが重なって台無しになりそうだなと思いました。
拡張モードで録画すると右下のメニューも映ってしまう
録画に関するメニューが右下に表示されるのですが、録画したファイルには表示されないようになっています。
しかし拡張モードで録画すると右下のメニューが表示されてしまいます。
保護されている映像を録画できるようにしているので、どうしても技術的に難しかったりするのでしょうね。
Free版は1分しか再生できない
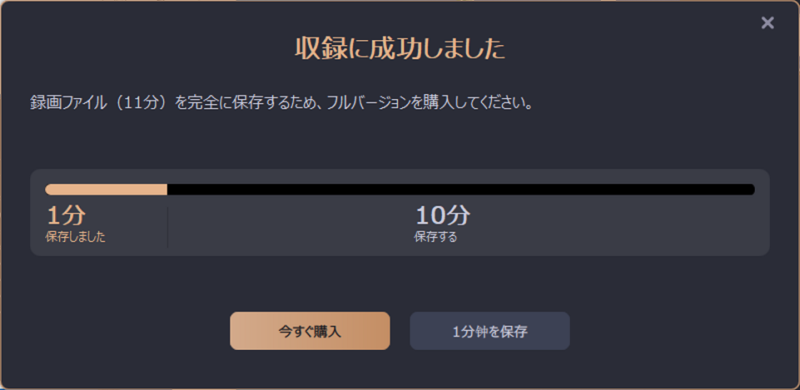
録画は無制限で、パソコンの容量に入る分だけ録画することができます。
しかしFree版だと1分しか再生することができません。
実際に11分録画してみたのですが、1分しか保存されないようになっており、完全に保存するのであればフルバージョン(Pro版)を購入する必要があります。
Free版はあくまで操作感や機能を知るためで、無料内でやれることはかなり限られるなと思います。
分割時刻は1分毎だが、停止は1秒ごとにできてしまう
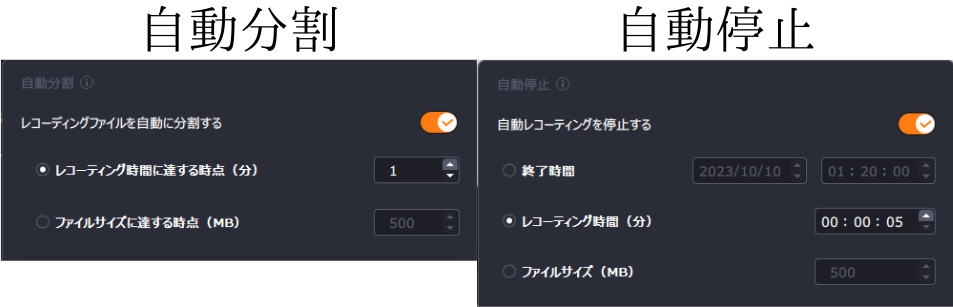
分割時刻は1分ごと、停止は1秒ごとに設定できるようになっています。
レコーティング時間(分)とあるのですが、秒単位で停止できますね。
停止で1秒ことに設定できるのであれば、分割時刻でも1秒ごとにできてもいいのかなと思いました。
まとめ
画面録画ソフトであるEaseUS RecExpertsについてご紹介いたしました。
暗号化されている映像を録画できるようになったり、ゲーム実況者のようにWebカメラと画面の同時録画することができます。
Free版もあるので気になった方は試してみてください。